用Windows Live Writer离线写WordPress日志
在前一篇博客向大家介绍了用word写wordpress博客的方法,可能使用的朋友发现,word并不能为文章设置标签,设置发布日期,预览和查看源代码,如果你对Word写wordpress博客不满意,那么推荐你一款非常友好的软件:Windows Live Writer(简称WLW)。这里向大家介绍一下如何用Windows Live Writer 离线写WordPress日志
WLW可以自动侦测并保存您的网络日志的视觉主题。所以,您可以在博客发布之前,在写日志的过程中真切地看到日志的外观和排版,再也不必浪费时间来联机预览了。需要指出的是,它几乎可以完成你所有在线能做到的一切!
现针对WordPress博客的设置详解,如下:
步骤一:准备工作
1、官方网站下载 Windows Live Writer 软件,地址:Windows Live Writer 2011(简体中文版)
2、登录你的WordPress管理员后台,在【设置-撰写】的“远程发布”项内,激活启动“XML-RPC”(启用 WordPress,Movable Type,MetaWeblog和Blogger 的 XML-RPC发布协议)。
步骤二:安装软件
运行安装程序,勾选Writer进行安装。
此外,你可以安装根据所需选择要安装其他应用软件(因为下载的是微软Windows Live软件包,所以里面涵盖了微软很多其他软件工具,请根据所需勾选下载)
步骤三:设置Windows Live Writer
1. 安装完Writer后,会自动弹出如下图提示,点击下一步。
2. 选择”WordPress”,点击下一步。(如果您现在使用的日志服务没有在列表中,请选择“其他服务”,下面我将按“其他服务”的选项进行详解)
3. 点击下一步后,会提示您填写日志帐户信息。日志网址处请填写您的博客主页地址。用户名和密码为您博客后台的登录用户名和密码(不是您设置的日志显示昵称)。如果您的电脑非公用,可勾选“记住我的密码”。
4. 填写完帐户内容后,点击下一步,开始检测连接您的帐户,如下图。
注:如果在连接日志服务器时,出现如下错误提示,需要手动修改相关文件:
提示出错信息:“无法连接到您的日志服务:服务器响应无效 – 从日志服务器接收的对 blogger.getUsersBlogs 方法的响应无效:Invalid response document returned from XmlRpc server 请尝试解决问题,然后重试。”
问题出现的根本原因是因为WordPress本身的一个bug,在utf-8编码下,xml-rpc返回的格式不正确,缺少了三个字节,要修正这个问题,操作如下:
a) 找到class-IXR.php文件(注意:wordpress 2.9之前的版本,文件名可能是chass.ixr.php),该文件位于博客根目录wp-includes文件夹下,然后用一个文本编辑工具打开它(推荐使用editplus);
b) 查找到以下语句:
$length = strlen($xml);
将其替换为:
$length = strlen($xml)+3;
大家注意:以上方法针对2.9之后的版本,在wordpress 2.9之前的版本中没有class.ixr.php 文件,而是叫chass.ixr.php文件,它其实是WordPress升级后将chass.ixr.php 文件变成了class-IXR.php。不论哪种版本,按照上面的解决办法修改class-IXR.php/或chass.ixr.php文件,问题很容易就解决了!
5. 检测过程中会出现“是否要发布临时日志”的提示窗口,如下图。建议直接选择“否(N)”。
6. 检测完毕之后,会出现下面的窗口,默认情况下会直接提取您的博客Title。当然,您也可以自行输入昵称。点击“完成”,设置成功。
当您想重新修改日志设置信息时,可以在WLW的“管理日志帐户”中重新编辑修改。如图:
设置完以后就可以用Windows Live Writer写博客了,相比Wordpress自带的编辑器有很多优势,尤其对于多图日志,离线编写减少了上传图片的繁琐性。Writer的插入表格和地 图功能也是Wordpress自带编辑器所没有的,由于Windows Live Writer是微软的产品,所以插入的地图是Bing地图。
用Windows Live Writer离线写WordPress日志
Windows Live Writer还可以设置日志类别、Ping设置、作者、摘要、发布日期、标签、数据域(永久链接)等几乎所有Wordpress编辑器自带的功能(如下 图),但我用习惯的Simple Tags的一键标签(Click tags)功能,如果一定要用到的话可以使用Windows Live Writer发布完了再去Wordpress编辑器上再编辑一下。
Windows Live Writer的预览功能比Wordpress要更加完善,点击预览按钮,可以直接预览发布后的效果(如果没有显示效果,请尝试联机更新主题)。
Windows Live Writer 最近发表和草稿存放目录
虽然Windows Live Write没有提供备份草稿的功能,但是我们可以通过复制Windows Live Write的安装目录中的文件,从而达到备份Windows Live Write的草稿。(由于默认安装在C盘下,所以如果你重装系统时,务必要将相关的Windows Live Write草稿文件夹进行备份)
最近发表和草稿存放目录的路径:C:Documents and SettingsUserNameMy DocumentsMy Weblog Posts(这里的“C”指的是系统所在硬盘分区的盘符。如果“我的文档”目录另有指定位置,则应该进入之前指定的位置),进入该文件夹中会看到“Drafts”、“Recent Posts”两个目录。
Drafts****:草稿的存放目录,保存的日志以wpost文件格式存在,可以用WLW直接打开。
Recent Posts****:最近发表的存放目录,保存的日志以wpost文件格式存在,可以用WLW直接打开。
由于备份草稿默认放在系统盘,为了避免系统重装或出现其他问题,尽量定期备份将该目录到其他分区或U盘中。在系统重装完成并安装Windows Live Writer之后,再把“Drafts”恢复到原来的目录文件夹,便可恢复Windows Live Writer草稿,非常方便。
Windows Live Writer下载
[button class=”default” size=”lg” href=”http://www.baidu.com“ title=”下载”] 下载 [/button]

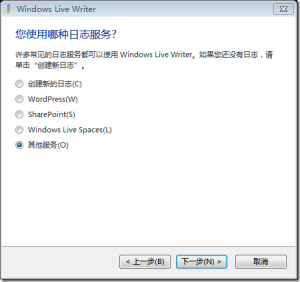
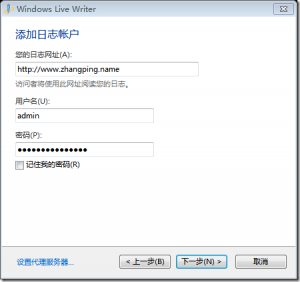

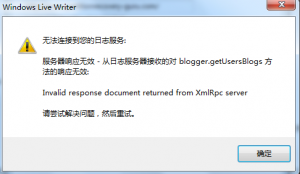
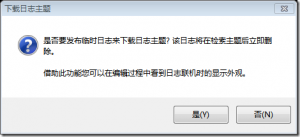
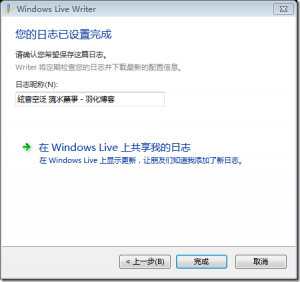
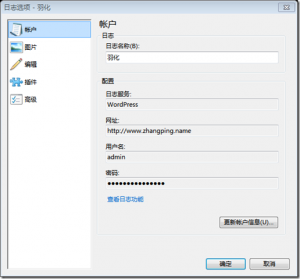
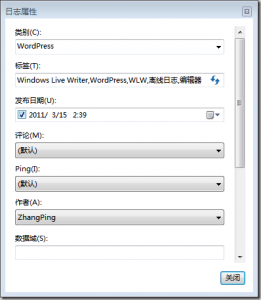
[…] 再试试超链接吧,我是参照这篇文章设置的windows live write,其实过程很简单,用Windows Live Writer离线写WordPress日志。 […]